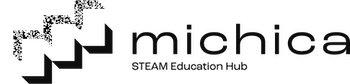Arduino IDEを用いてRaspberry Pi Picoを書き込むための設定についてまとめます。
Arduino IDEをダウンロード&インストール
まずはじめにプログラムを作成したり、書き込むためのソフトウェアであるArduino IDEをインストールします。
Arduino IDEをダウンロード
Arduino IDEのダウンロードサイト( https://www.arduino.cc/en/software )にアクセスします。下記のようなダウンロードページが表示されるのでお使いの環境に対応したものをダウンロードします。
今回はWindowsのセットアップですので、「Windows Win7 and newer」をクリックします。
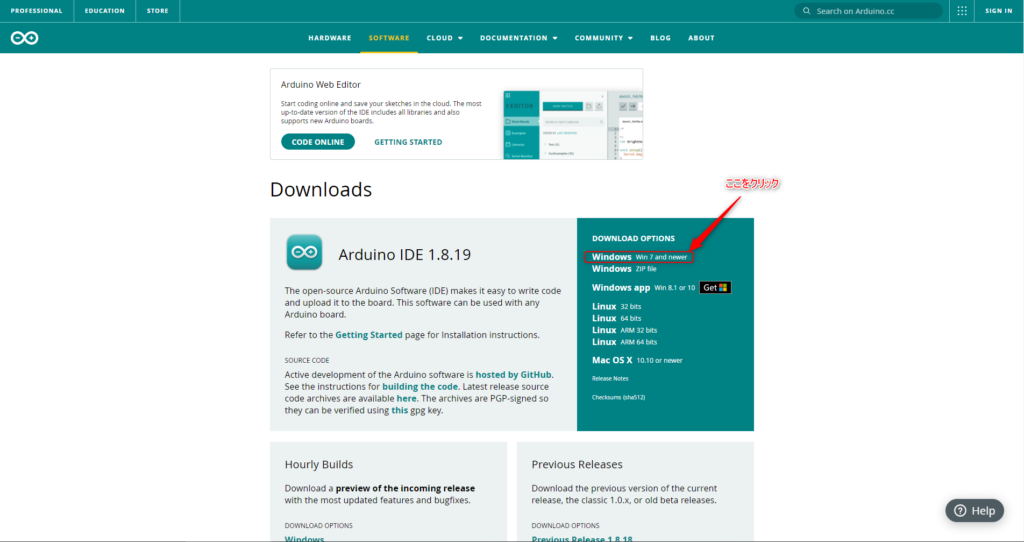
すると、下記のような画面が表示されます。Arduino IDEは無料のソフトウェアなのでよく使う人やArduinoのコミュニティに参加している人などはぜひサポートしましょう。
「JUST DOWNLOAD」をクリックすることでダウンロードすることでダウンロードできます。
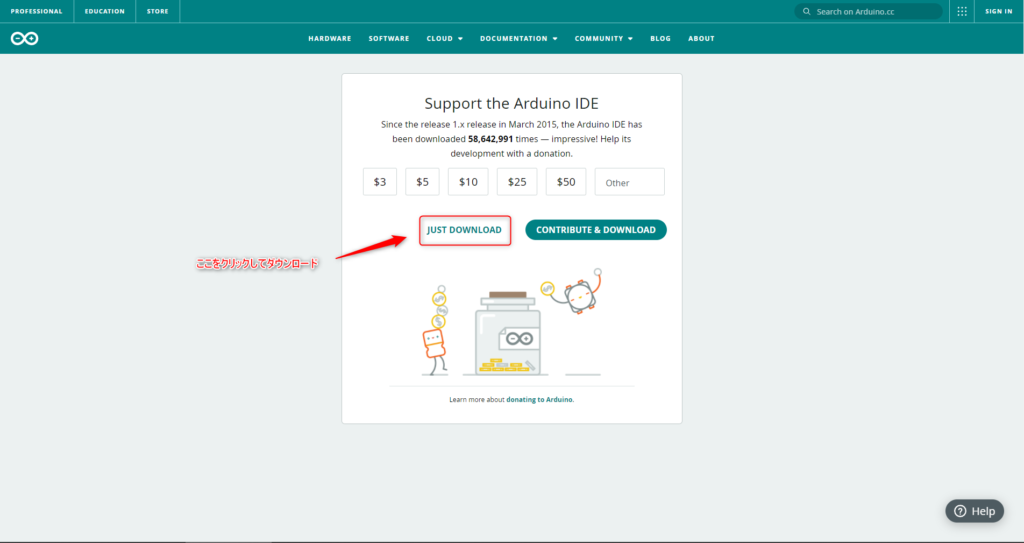
ダウンロードしたファイルを使ってArduino IDEをインストール
Arduino IDEのダウンロードがされましたら、ダブルクリックして表示内容に従いインストールを行います。
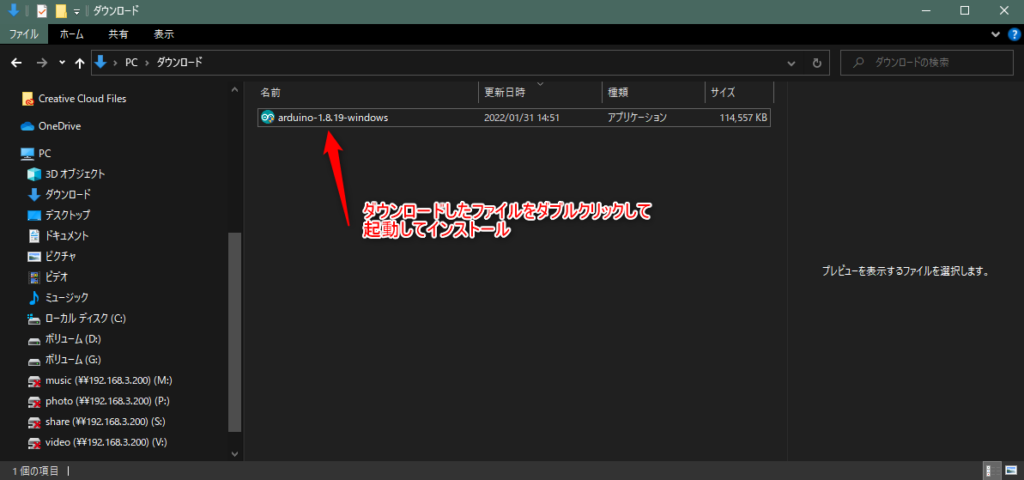
指示に従い、インストールを進め、インストールが完了し、起動をすると下記のような画面が表示されます。
下記のような画面が表示されれば、インストール完了です。
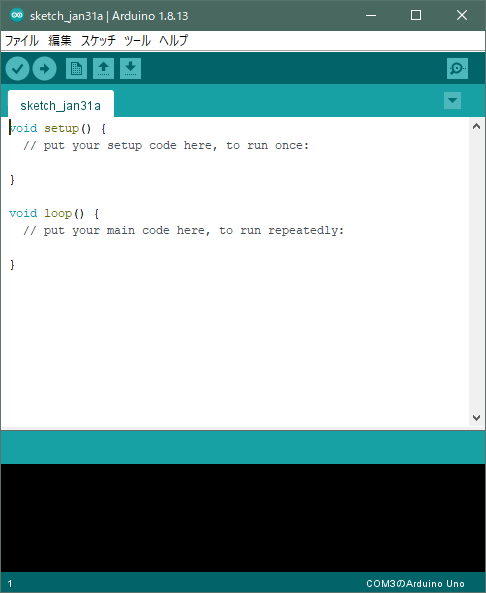
Arduino IDEでRaspberry Pi Picoを書き込むための設定
Arduino IDEでは、Arduinoのマイコンボード以外のマイコンへ書き込むことができるようになる機能があります。
ここでは、Raspberry Pi Picoを書き込むためにArduino IDEのボードマネージャという機能を使ってインストールを行います。
ボードマネージャを使ってRaspberry Pi Picoの情報を取得する
Arduino IDEを起動し、「ファイル」→「環境設定」を選択して環境設定ウィンドウを表示します。
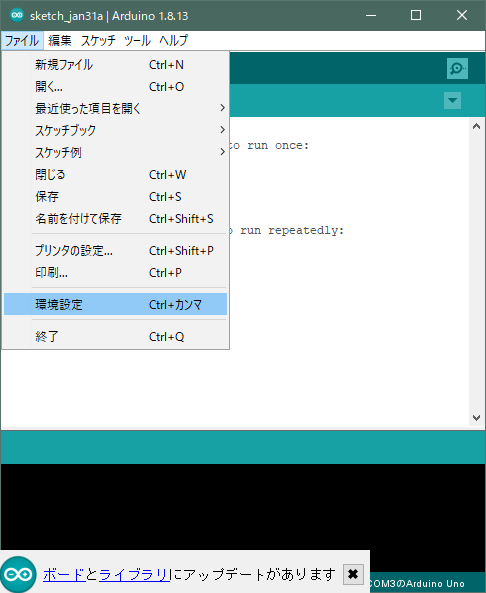
環境設定を開くと、下記のようなウィンドウが表示されるので、「設定」の中にある「追加ボードマネージャのURL」の欄に「 https://github.com/earlephilhower/arduino-pico/releases/download/global/package_rp2040_index.json 」を記入し右下のOKをクリックします。
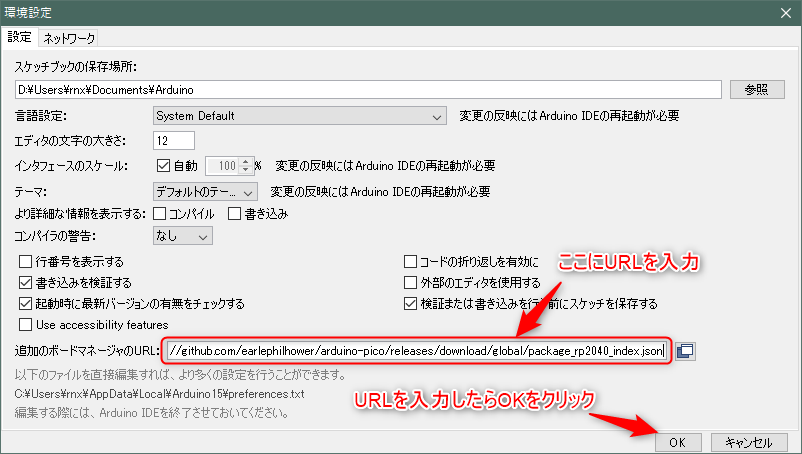
すると、ボードマネージャの機能を使ってRaspberry Pi Picoのボード情報をArduino IDE似追加することができます。
「ツール」→「ボード」→「ボードマネージャ」の順に進み、ボードマネージャを立ち上げます。
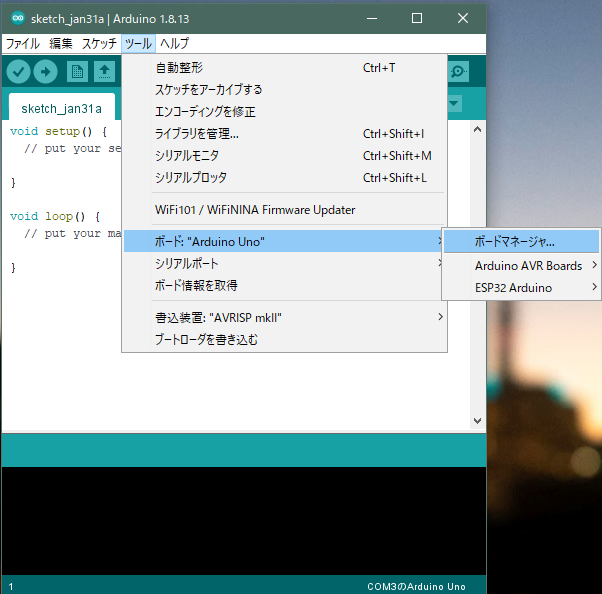
ボードマネージャを起動したら、上部の検索欄に「 Raspberry Pi Pico 」と入力し、「Raspberry Pi Pico/RP2040」をインストールします。
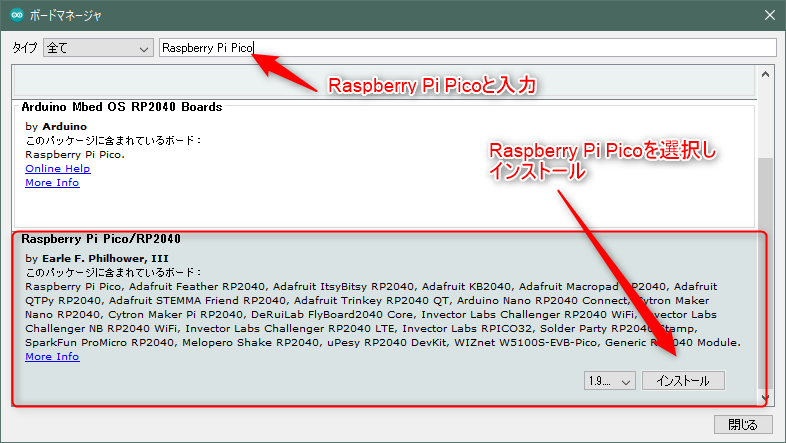
インストールが完了したら、ボードの項目に「Raspberry Pi RP2040 Boards」という表示がされるのを確認します。
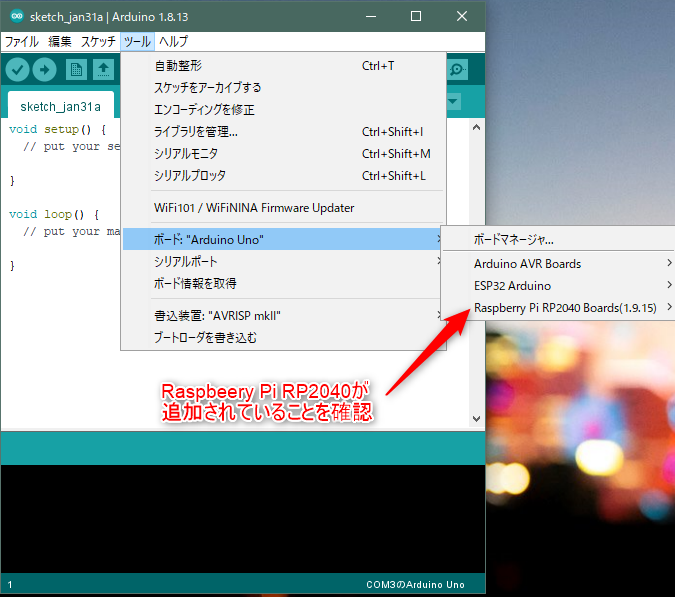
以上で、Raspberry Pi PicoにArduino IDEを使って開発をするためのセットアップが完了です。