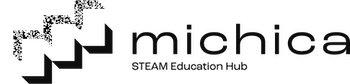ArduinoとPCを接続しよう
1. Arduinoのドライバをインストール
今回、ワークショップで使用したArduinoは、Arduino UNOの互換モデルになります。そのため、接続するためにはUSBドライバを別途インストールする必要があります。
USBでArduinoとPCを接続するためにCH340というチップが使用されています。
こちらのリンクを参考にインストールを行ってください。
2. Arduino IDEをインストール
Arduino IDEと呼ばれるアプリケーションを使ってプログラムを作成します。Arduinoの公式サイトよりダウンロードすることができるので、ダウンロードして、インストールしてください。
3. LEDを光らせるためにライブラリをインストールしよう
フルカラーLEDを簡単に扱うために、ライブラリをインストールする必要があります。
Arduinoをインストールしたら、上部にある「スケッチ」→「ライブラリをインクルード」→「ライブラリを管理…」をクリックします
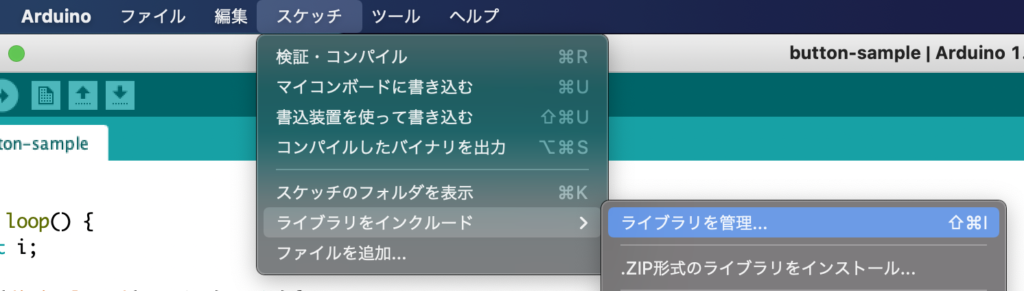
「ライブラリマネージャ」が起動しますので、右上の検索画面より、「NeoPixel」と検索し、「Adafruit NeoPixel」をインストールしましょう。
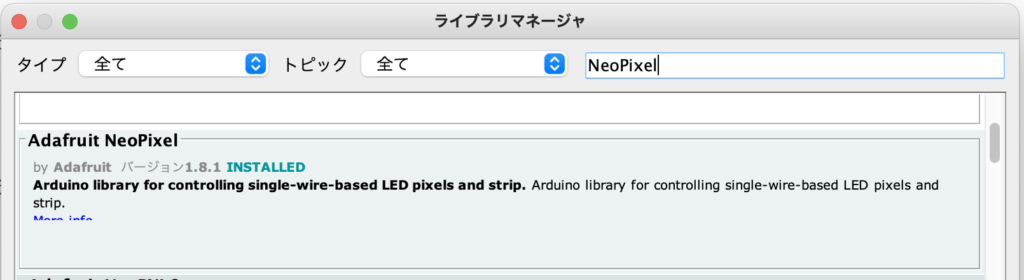
Arduino とLEDの基板を接続して動かしてみよう
下に示すコードをコピーして、使ってみよう
#include <Adafruit_NeoPixel.h>
#include <avr/power.h>
#include <math.h>
#define PIN 2
#define NUMPIXELS 7
Adafruit_NeoPixel pixels = Adafruit_NeoPixel(NUMPIXELS, PIN, NEO_GRB + NEO_KHZ800);
void setup() {
// LEDを初期化
pixels.begin();
pixels.clear();
pixels.show();
start_LED();
}
void start_LED(){
// 0と1のLEDを赤色に
pixels.setPixelColor(0,50,0,0);
pixels.setPixelColor(1,50,0,0);
pixels.show();
// 0.5秒まつ
delay(500);
// 2と3と4のLEDを青色に
pixels.setPixelColor(2,0,50,0);
pixels.setPixelColor(3,0,50,0);
pixels.setPixelColor(4,0,50,0);
pixels.show();
// 0.5秒まつ
delay(500);
// 0と1のLEDを緑色に
pixels.setPixelColor(5,0,0,50);
pixels.setPixelColor(6,0,0,50);
pixels.show();
// 0.5秒まつ
delay(500);
}
void all_LED_ON(int R, int G, int B){
for(int i = 0; i < NUMPIXELS; i++){
pixels.setPixelColor(i,R,G,B);
}
pixels.show();
}
void loop() {
all_LED_ON(125,125,125);
}上部の「スケッチ」→「シリアルポート」から接続しているArduinoを選択していることを確認したら、書き込んでみましょう!