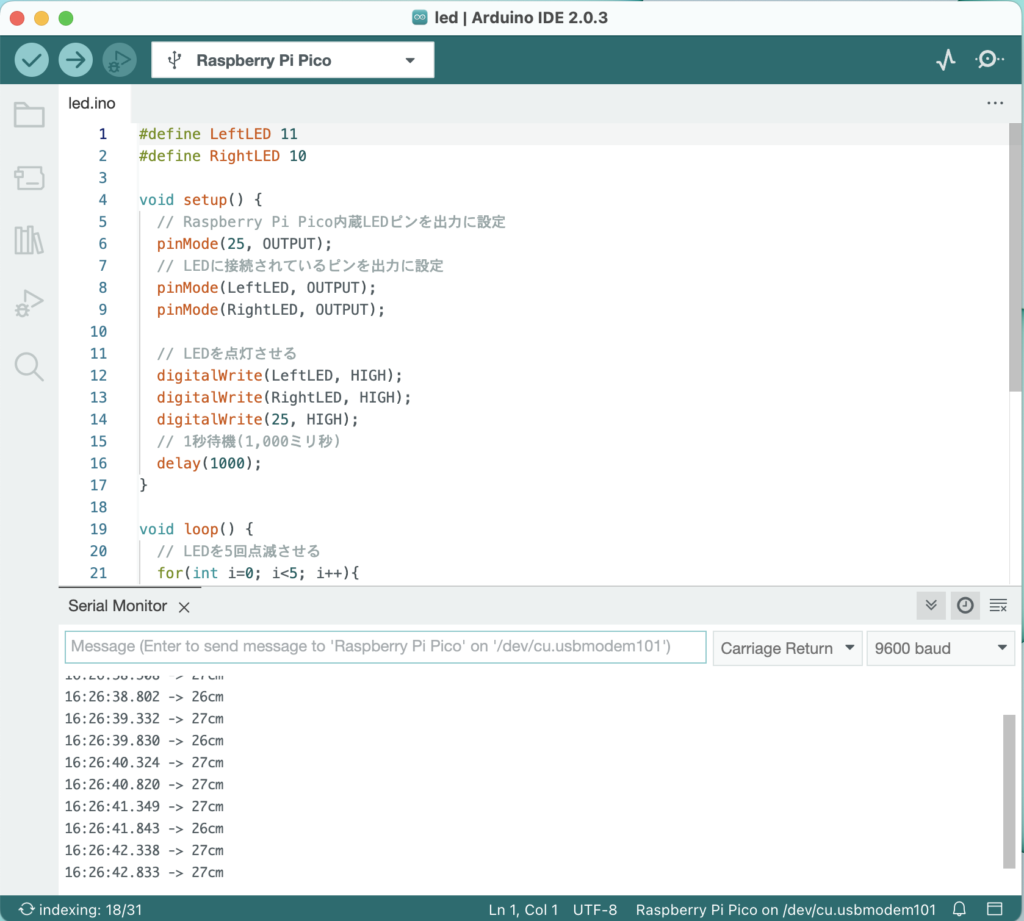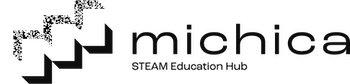Arduino IDEを使ったpicocaへの書き込み方法です。
プログラムのダウンロード
下記のリンクをクリックしてプログラムをダウンロードします。
アクセスをしたら、右上からダウンロードをクリックしてダウンロードします。
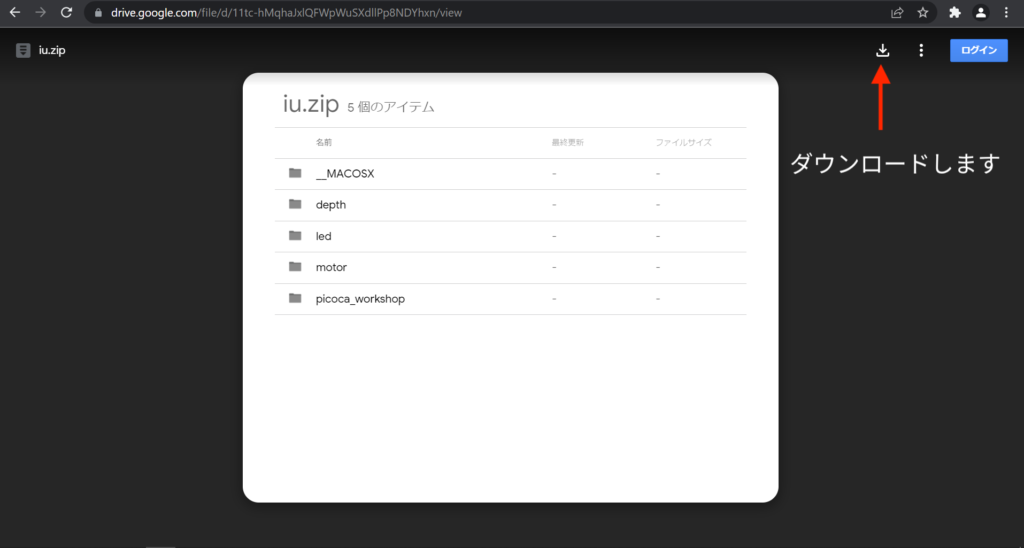
ダウンロードしたらファイルを展開してください。
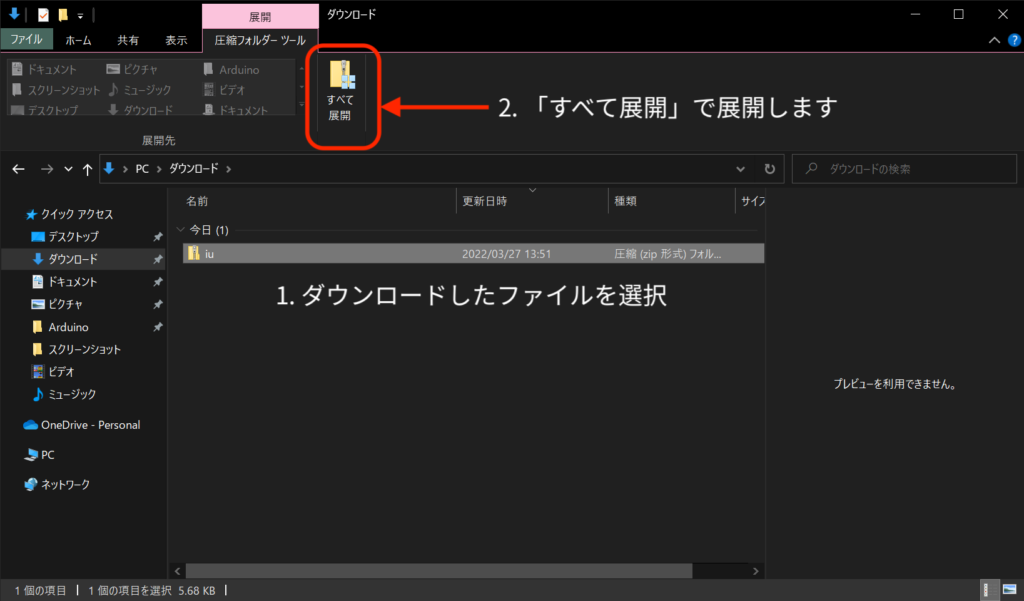
展開をしたら、プログラムを開きます。
今回は、最初に使用するLEDのプログラムを開きます。
展開したフォルダの中身から「led」フォルダを開きます。
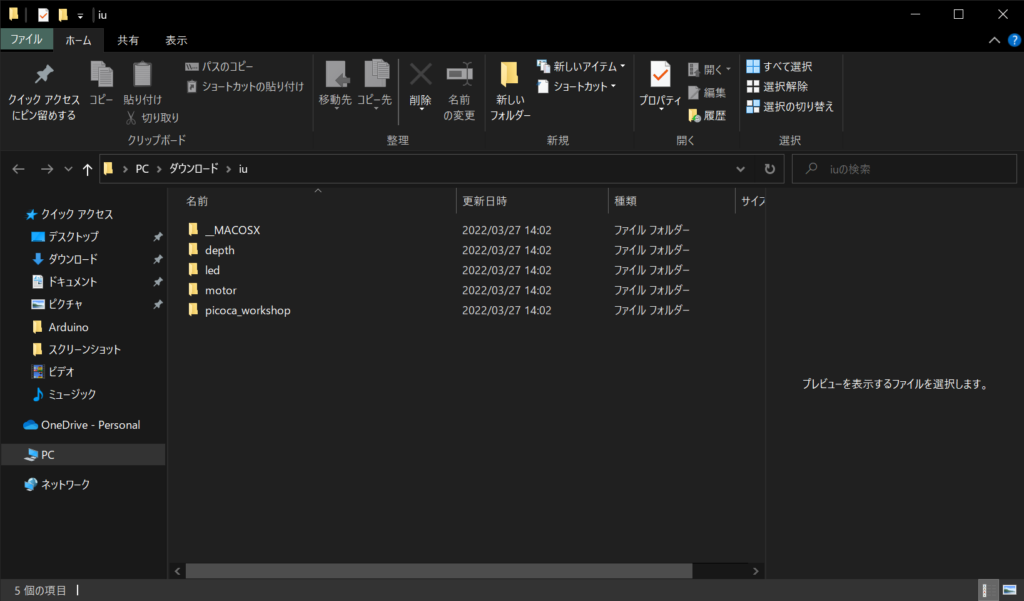
中に入っているledプログラム(正しく設定されている場合Arduino IDEのアイコンが表示されます)をダブルクリックして開きます。
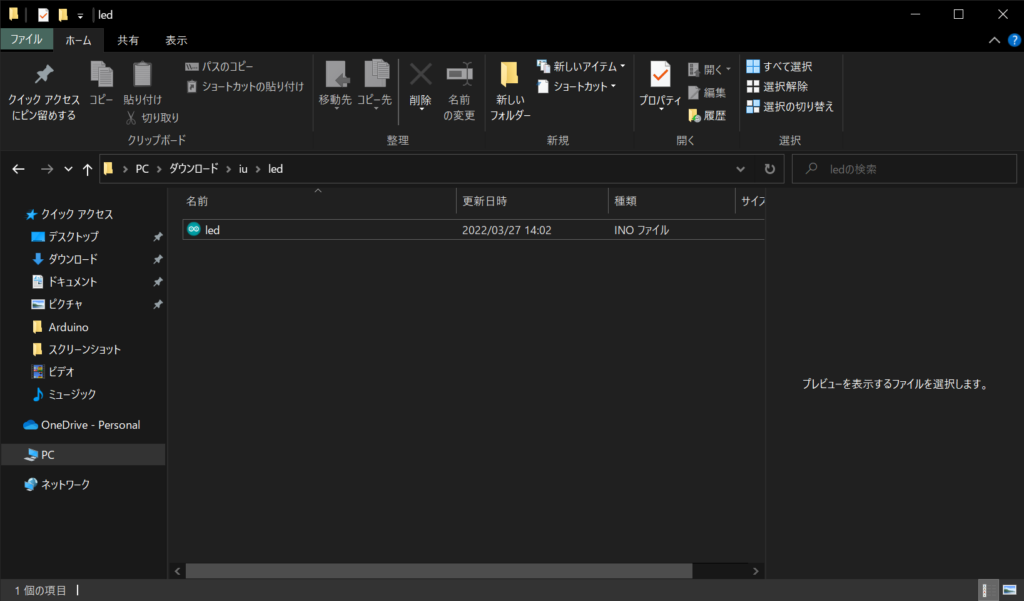
すると、Arduino IDEが立ち上がります。
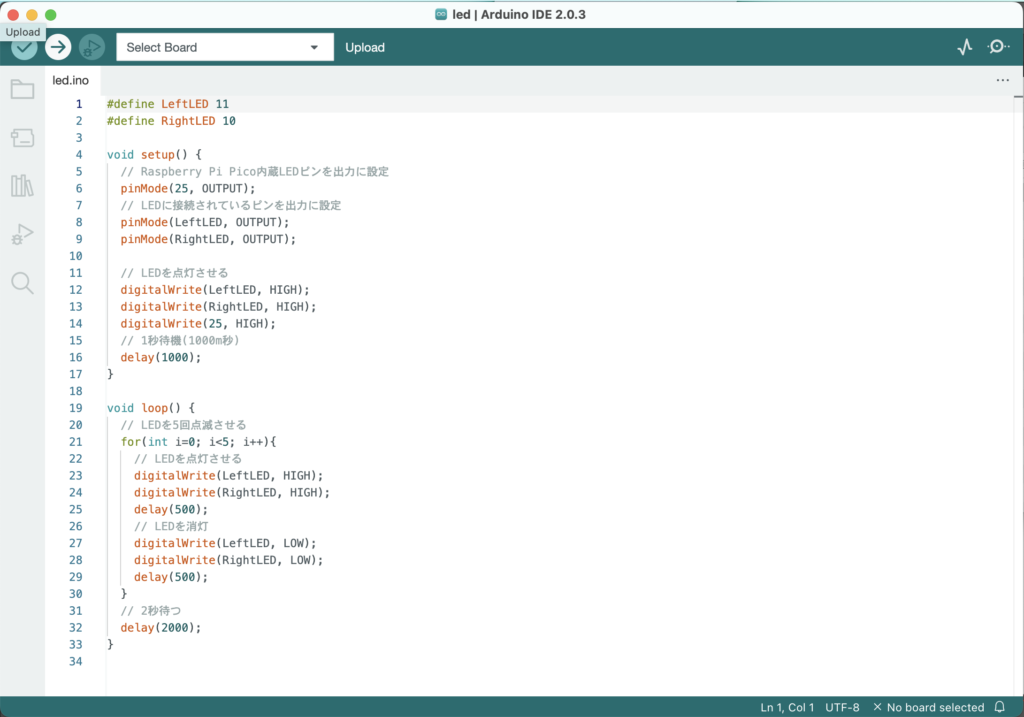
picocaへの書き込み
正しく、プログラムをダウンロードして開けたら、USBケーブルをつかってpicocaとPCを接続します。

接続ができたら、Arduino IDEを使ってプログラムを書き込むための準備を行います。
Arduino IDEの上部にある「Select Board」をクリックして、「Select Other board and port…」をクリックします。
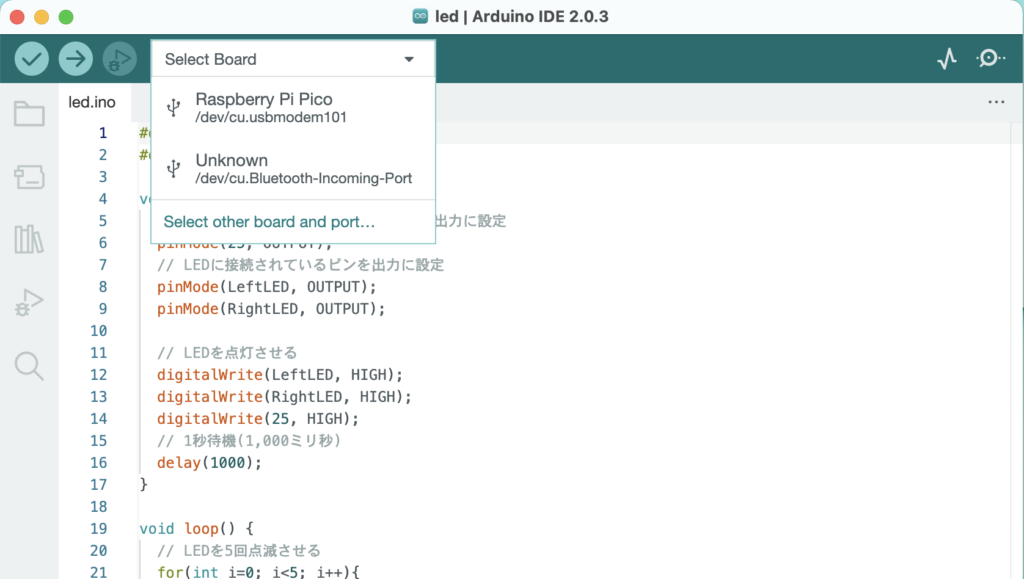
「Select Other board and port…」をクリックすると、ポップアップウィンドウが開きますので、左側の検索ウィンドウに「raspberry」と入力して検索をかけます。
すると、「Raspberry Pi Pico – Arduino Mbed OS RP2040」が出てきますので選択をします。
次に、右側のPORTSで、Raspberry Pi Picoを接続したUSBを選択します。
Windows の方は「COM4」などと表示されているかと思います。
Macの方は 「/dev/cu.usbmodemo101」などと表示されるかと思います。
選択をしたら、右下の「OK」をクリックして接続を行います。
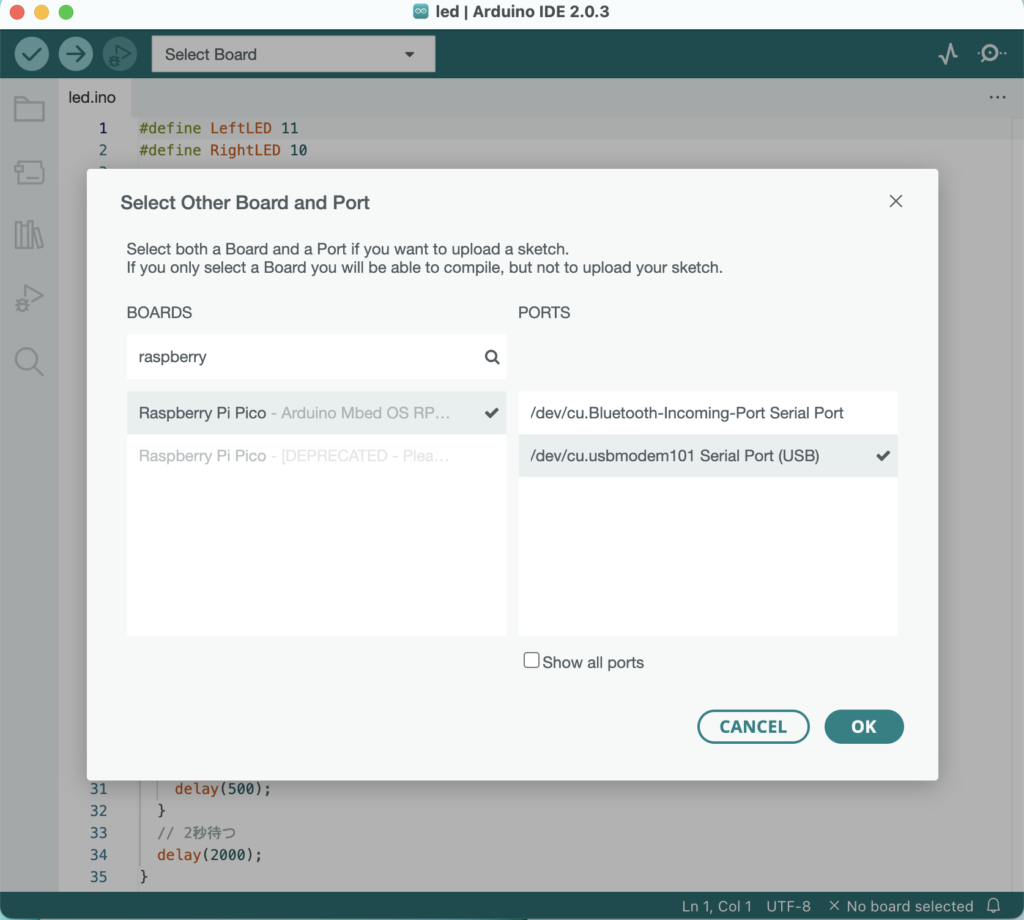
正しく選択ができたら、左上の矢印マークをクリックして書き込みを行います。
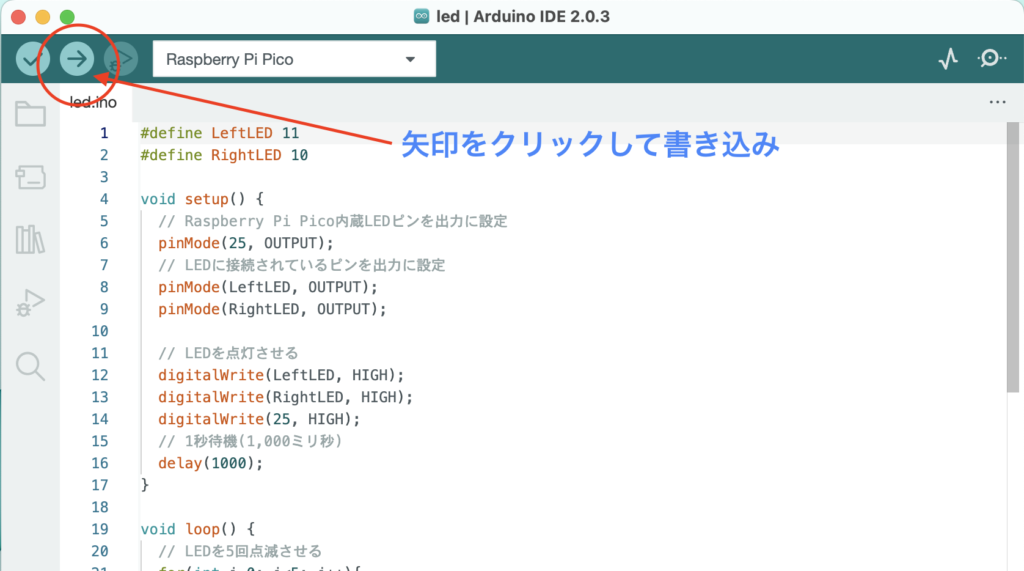
シリアルポートの見つけ方
下記のように、シリアルポート(COMが複数ある場合など)が見つけられない場合があります。
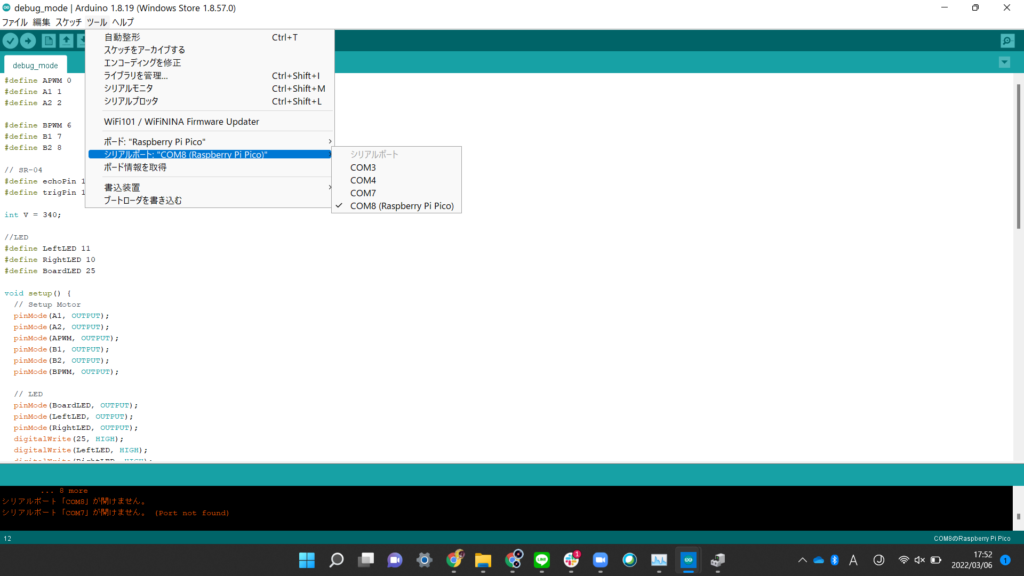
その場合は、デバイスマネージャを開きます。
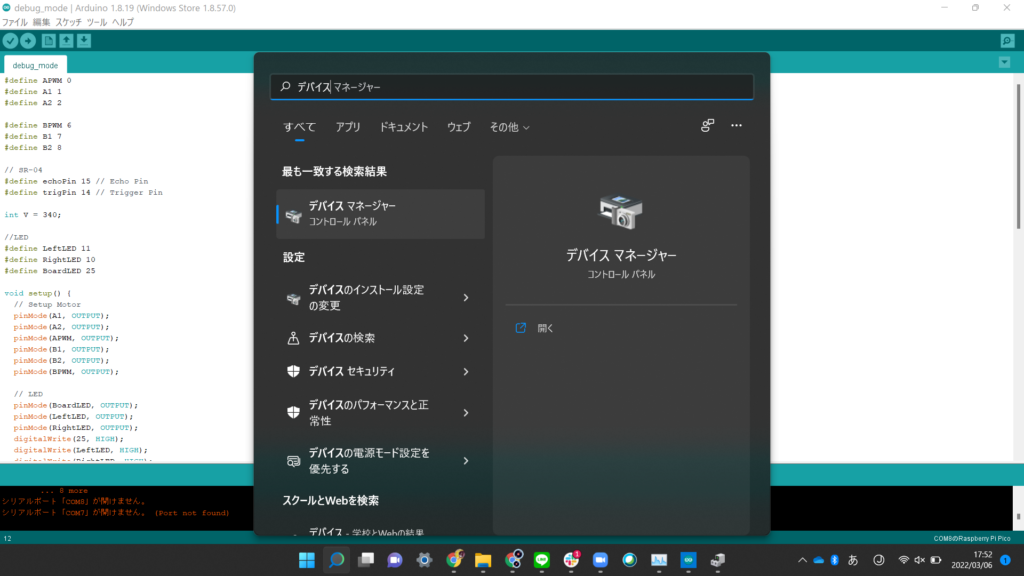
デバイスマネージャからポート(COMとLPT)を選択します。
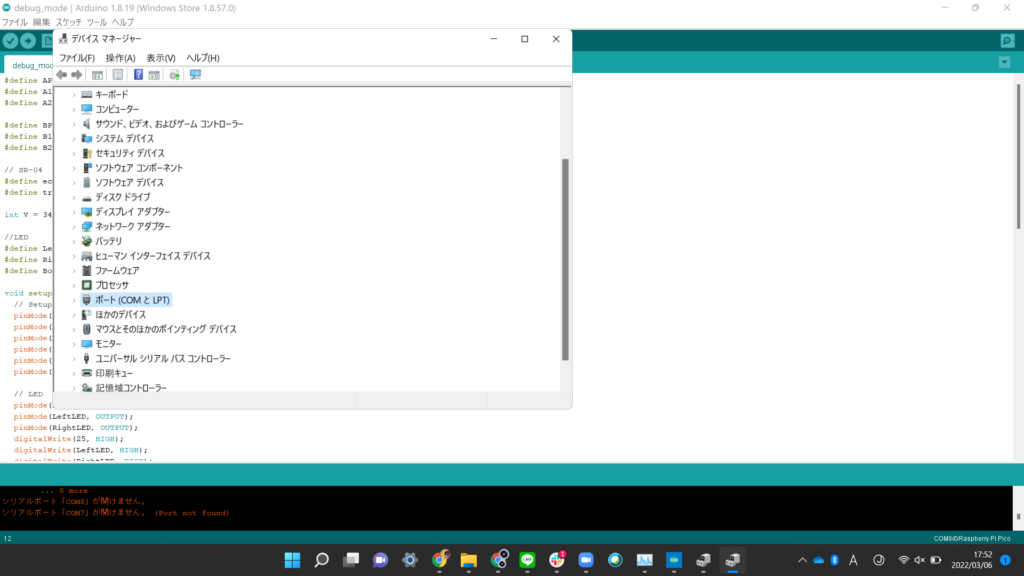
すると、USBケーブルがRaspberry Pi Picoと正しく接続できていれば、「USBシリアルデバイス(COM{数字})」が表示されるのでこれを選択しましょう。
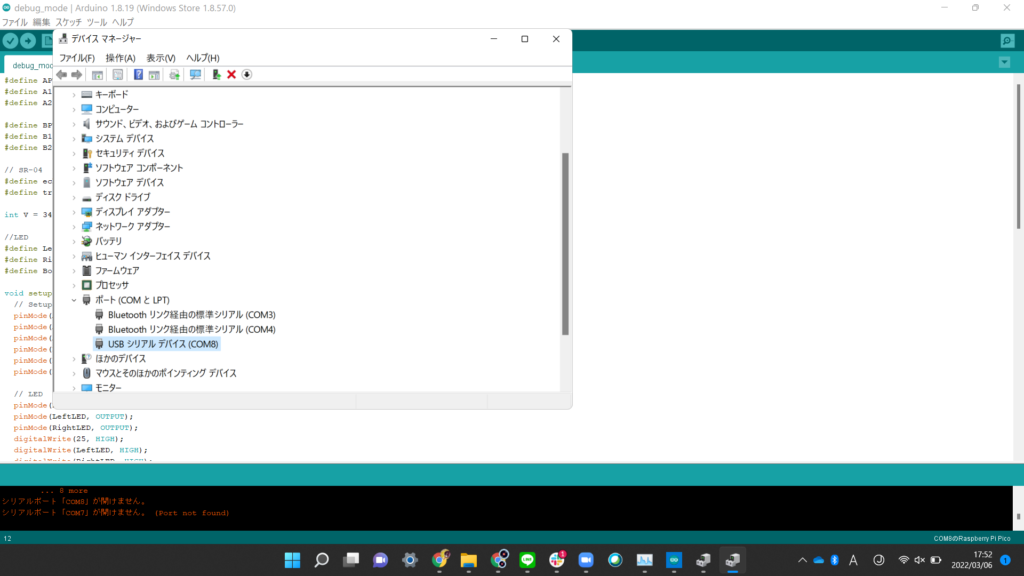
シリアルモニタの開き方
シリアルポートの接続がされていることを確認して、Arduino IDEの「ツール」から「シリアルモニタ」を選択して開きます。
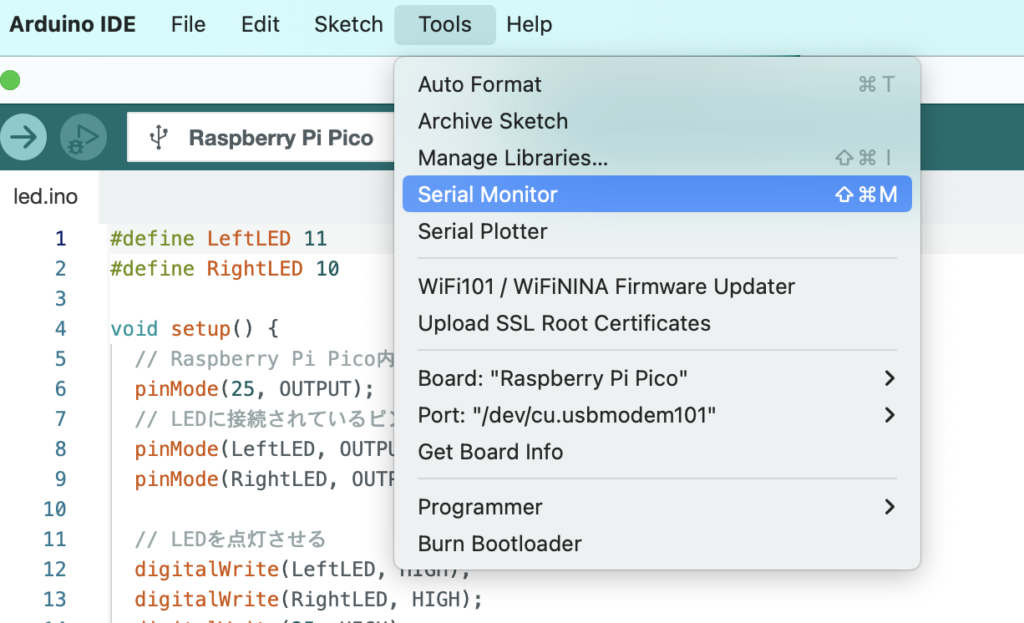
正しく接続ができていると、次のような画面が表示されます。